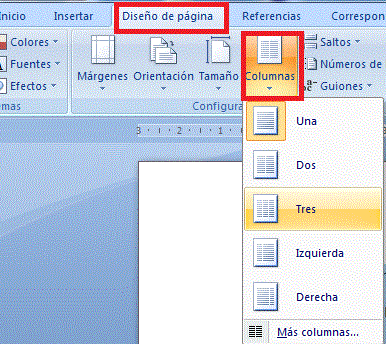lunes, 27 de agosto de 2012
Como hacer hipervinculos en word
Crear un hipervínculo
Microsoft Word crea un hipervínculo al presionar ENTRAR o la BARRA ESPACIADORA después de escribir la dirección de una página Web existente, como, por ejemplo, www.contoso.com.
Crear rápidamente un hipervínculo a otro archivo
Puede crear rápidamente un hipervínculo sin necesidad de utilizar el cuadro de diálogo Insertar hipervínculo arrastrando el texto o las imágenes seleccionadas desde un documento de Word o arrastrando una dirección Web o un hipervínculo desde algunos exploradores Web. También puede copiar una celda o un rango de celdas seleccionadas en Microsoft Office Excel.Por ejemplo, es posible que desee crear un hipervínculo a una explicación más extensa en otro documento o a una noticia completa en una página Web.
Importante El texto que copie debe provenir de un archivo que ya se haya guardado.
Nota No se pueden arrastrar los objetos de dibujo como, por ejemplo, Formas, para crear hipervínculos. Para crear un hipervínculo a un objeto de dibujo, seleccione el objeto, haga clic con el botón secundario del mouse y, a continuación, haga clic en Hipervínculo
 en el menú contextual.
en el menú contextual.Crear un Hipervínculo arrastrando contenido de otro documento de Word
- Guarde el archivo al que desea vincular. Este es el documento de destino.
- Abra el documento en el que desea agregar un hipervínculo.
- Abra el documento de destino y seleccione el texto, los gráficos o el elemento al que desea desplazarse.
COMO CREAR TABLA EN WORD
Insertar o crear tabla
Insertar una tabla
En Microsoft Office Word 2007 se puede insertar una tabla eligiendo un diseño entre varias tablas con formato previo (rellenas con datos de ejemplo) o seleccionando el número de filas y columnas deseadas. Se puede insertar una tabla en un documento o bien insertar una tabla dentro de otra para crear una tabla más compleja.Usar plantillas de tabla
- Haga clic donde desee insertar una tabla.
- En la ficha Insertar, dentro del grupo Tablas, haga clic en Tabla, elija Tablas rápidas y, a continuación, haga clic en la plantilla que desee usar.
- Reemplace los datos incluidos en la plantilla con los datos deseados.
Utilizar el menú Tabla
- Haga clic donde desee insertar una tabla.
- En la ficha Insertar, dentro del grupo Tablas, haga clic en Tabla y, a continuación, bajo Insertar tabla, seleccione el número de filas y columnas que desea usar.
Crear una tabla
Puede crear una tabla dibujando las filas y columnas que desee o convirtiendo texto en una tabla.bla.
El puntero se convierte en un lápiz.
- Para definir los límites exteriores de la tabla, dibuje un rectángulo. A continuación, dibuje las líneas de las columnas y de las filas dentro del rectángulo.
- Para borrar una línea o bloque de líneas, bajo Herramientas de tabla, en la ficha Diseño, dentro del grupo Dibujar bordes, haga clic en Borrador.
- Haga clic en la línea que desee borrar. Si desea borrar toda la tabla, vea Eliminar una tabla o borrar su contenido.
- Una vez dibujada la tabla, haga clic en una celda y comience a escribir o inserte un gráfico.
Como crear columnas en WORD
Cómo crear columnas en Word
Buscar en la barra de botones de Word el botón ‘Columnas’ y púlsalo. Verás que aparece un cuadro con cuatro columnas pequeñas
Mueve el ratón encima de estas columnas y pulsa el botón izquierdo sobre el número de columnas que quieras (por ejemplo 4)
¡Ya está! Esta es la forma más sencilla de aplicar columnas periodísticas de forma sencilla
Prueba a escribir y verás como lo que escribes ocupa una zona pequeña de
la hoja (la primera columna). Hasta que esta columna no está
completamente rellena (al llegar abajo del todo), no se empezará a
escribir la segunda columna. Tendrías que rellenar toda la hoja para ver
las cuatro columnas escritasEsta es una forma muy sencilla de comenzar a escribir en columnas,
pero existe otra más completa que nos da más opciones: Pulsa sobre la
opción de menú Formato y luego sobre ColumnasEn la ventana que aparece fíjate que tienes justo al principio cinco
casillas que te indican varios formatos de columnas predefinidos: Una,
Dos, Tres, Izquierda y Derecha. Las tres primeras simplemente indican un
número de columnas y las dos últimas son especiales ya que activan dos
columnas pero una de las dos es más grande que la otra (la izquierda o
la derecha, según la que seleccionemos). Prueba cualquiera de estas
opciones, pero para ver el resultado en pantalla, tendrías que escribir
un texto largo (cualquiera valdrá)La siguiente casilla que tienes es ‘Número de columnas’. Esta casilla
nos permite indicar qué número de columnas queremos que aparezcan (hasta
once columnas en una hoja de tamaño normal A4 en vertical). Si
seleccionas esta opción y pones muchas columnas, verás que se hacen muy
estrechas.
La siguiente casilla ‘Ancho y Espacio’, es una opción que nos permite
definir exactamente qué anchura va a tener cada columna y qué espacio
queremos dejar entre cada una de ellas. Normalmente no vamos a tocar
estos valores, ya que se ajustan automáticamente, pero habrá ocasiones
en que nos interese reducir el espacio que hay entre cada columna, para
aprovechar mejor la hoja (en el caso de que no entre todo un texto en la
misma hoja, por ejemplo)
Otra casilla interesante, es la que dice ‘Línea entre columnas’. Cuando activas esta casilla aparecen unas líneas verticales dividiendo las columnas que tengas en pantalla
Abajo a la derecha de la columna tienes una vista preliminar para ver cómo quedarían las columnas en la hoja
Otra casilla interesante, es la que dice ‘Línea entre columnas’. Cuando activas esta casilla aparecen unas líneas verticales dividiendo las columnas que tengas en pantalla
Abajo a la derecha de la columna tienes una vista preliminar para ver cómo quedarían las columnas en la hoja
Tipos de papel
COMO CREAR DOCUMENTO EN WORD
COMO CREAR UN DOCUMENTO EN WORD
Por tanto, vamos a ver una serie de pautas a seguir a la hora de crear un documento word para darle la mayor accesibilidad posible. Estas pautas están sacadas de una tema de discusión dentro de la lista AccesoWeb, y son las siguientes:
- Estilos y formatos: Para dar formato al texto deberemos usar estilos de párrafo, es decir, encabezado 1, encabezado 2, Cuerpo del texto, etc. definiendo un tamaño de fuente razonable (mínimo 12 puntos).
- Numeración, viñetas: Es conveniente también el uso de numeración y viñetas siempre que queramos representar listas de elementos.
- Columnas: Si nuestro documento va a contener texto en dos o más columnas, deberemos utilizar la herramienta de columnas que nos proporciona Word. Nunca deberemos usar tabuladores o tablas para simular el texto en multicolumna, y además separar las columnas con amplios espacios en blanco.
- Contraste: Otro punto importante a destacar es elegir correctamente la combinación de colores de todos los elementos del documento, de manera que el contraste sea adecuado para que las personas con baja visión no tengan demasiados problemas a la hora de ver el documento. Lo más idóneo es utilizar texto negro sobre un fondo blanco.
- Texto alternativo en imágenes, gráficos: Sin duda otro de los elementos más importantes que deberemos cuidar al hacer el documento, es el hecho de que todas las imágenes existentes en el documento tengan su correspondiente texto alternativo.
- Tablas: Las tablas, son sin duda los elementos en los que tendremos que poner especial atención ya que son los elementos donde podremos tener mayores problemas de accesibilidad. Deberemos usar tablas únicamente cuando sea necesario, es decir por motivos funcionales, y no simplemente por motivos visuales o de maquetación. Además, las tablas deberían leerse coherentemente línea por línea. Otra recomendación útil sobre tablas, es no crear tablas excesivamente grandes, si es posible que quepa en una sola página. Las tablas divididas en varias páginas suelen dar problemas de accesibilidad. Si tenemos que introducir una tabla de más de una página porque no tengamos más remedio,deberemos repetir las cabeceras de la tabla en cada página.
- Comprensión de los textos: Debemos mostrar el texto con claridad, sin desorden. Intentar ser precisos y no utilizar estructuras gramaticales complicadas: prescindir de párrafos de texto denso, utilizar amplios espacios en blanco, utilizar listas para simplificar los párrafos, utilizar frases cortas y sencillas.
Microsoft Word
Microsoft Word es un software destinado al procesamiento de textos.Fue creado por la empresa Microsoft, y actualmente viene integrado en la suite ofimática Microsoft Office.
Originalmente fue desarrollado por Richard Brodie para el computador de IBM bajo sistema operativo DOS en 1983.Versiones subsecuentes fueron programadas para muchas otras plataformas, incluyendo, las computadoras IBM que corrían en MS-DOS (1983). Es un componente de la suite ofimática Microsoft Office; también es vendido de forma independiente e incluido en la Suite de Microsoft Works. Las versiones actuales son Microsoft Office Word 2010 para Windows y Microsoft Office Word 2011 para Mac. Ha llegado a ser el procesador de texto más popula.
En sus inicios, Word tardó más de 5 años en lograr el éxito en un mercado en el que se usaba comúnmente MS-DOS, y cuando otros programas, como Corel WordPerfect, eran mucho más utilizados y populares.
La primera versión de Microsoft Word fue un desarrollo realizado por Charles Simonyi y Richard Brodie, dos ex-programadores de Xerox contratados en 1981 por Bill Gates y Paul Allen. Estos programadores habían trabajado en Xerox Bravo, que fuera el primer procesador de textos desarrollado bajo la técnica WYSIWYG (“What You See Is What You Get”); es decir el usuario podía ver anticipadamente, en pantalla, el formato final que aparecería en el impreso del documento. Esta primera versión, Word 1.0, salió al mercado en octubre de 1983 para la plataforma Xenix MS-DOS; en principio fue rudimentario y le siguieron otras cuatro versiones muy similares que no produjeron casi impacto en las ventas a usuarios finales.
La primera versión de Word para Windows salió en el año 1989, que si bien en un entorno gráfico resultó bastante más fácil de operar, tampoco permitió que las ventas se incrementaran notablemente. Cuando se lanzó al mercado Windows 3.0, en 1990, se produjo el real despegue.
Suscribirse a:
Entradas (Atom)
 ]
]